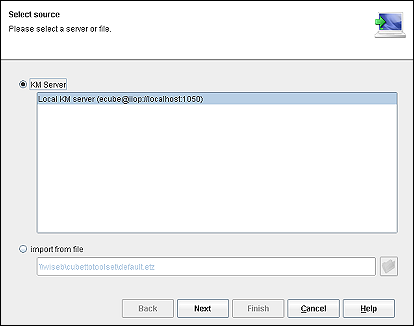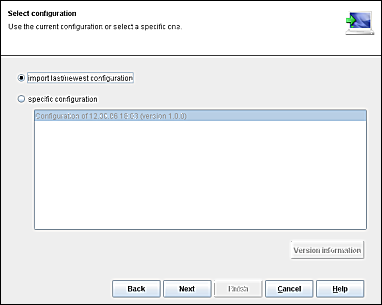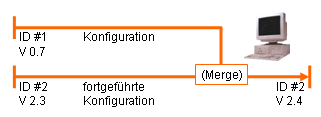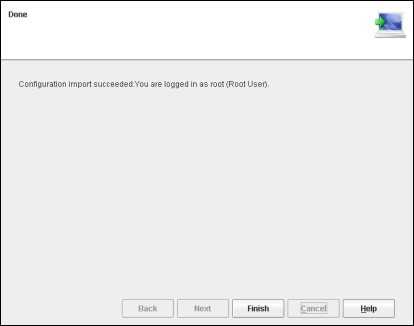Imports a configuration from a file or a Cubetto server. Files are for the simple exchange of model data, whereas the Cubetto server administers the models in a Configuration Management system.
The assistant goes through several steps that can vary depending on the selected destination (file or server):
- Select source
Select a file or server as source for the import.
- Select configuration (only when importing from a server)
When importing from a server, you can import the current or an older configuration.
- Import of a configuration
When importing a configuration, all model data is loaded into the client-workspace.
- Report
Displays a report about the success of the import.
Related help topics:
Select a file or a server as source for the import. The following options are available:
- CM server
Please select the Cubetto server, on which the model data for the import is stored.
After selecting a server, click the button Continue to select the configuration.
- Import from file
Please enter the path and name of the file containing the configuration to be imported. Click the button
 next to the text box to reach the file
selection dialog. Please pay attention to the information regarding
the exchange via files.
next to the text box to reach the file
selection dialog. Please pay attention to the information regarding
the exchange via files.After entering the file name, start the import by clicking the button Continue.
Related help topics:
When importing from a server you can import the current or an older configuration. Select the last/ most current configuration to import the current configuration from the Cubetto server.
To ease the selection of a specific configuration, display the modification comments of the available configurations by pressing the button Version document.
Press the button Continue to start the import.
Related help topics:
When importing a configuration from a file you can decide, whether you want to overwrite your current configuration or you can merge both configurations.
- Merge configurations
Choose Yes, If you want to merge the configurations. In that case the configuration you want to import is merged into the current configuration. Equal elements are merged, more recent changes overwrite old data. After pressing the Next button, the dialog Merge configurations opens, where you can choose what elements from what configuration will be used. If the two configurations do not belong to one version family, you have to decide what version family the final configuration should belong to.
Use this option if you work with a Cubetto server and want to refresh your local configuration with the server data. You can use this option also to merge models, which have been developed independently.
- Overwrite the current configuration
All existing data in your Client is deleted and the configuration you want to import is imported as the current configuration into your Client workspace.
Use this option if the configuration you want to import has no connection to your current models and you are sure that you do not need the current data anymore or a Backup copy is existing.
If you have decided to merge two Configurations, you then have to decide which one you want to continue. When merging, one configuration is merging into the other one, i.e. the latter is continued. If you use a Cubetto server and want to refresh your local configuration with the server data, please continue the configuration of the server. As every configuration has its ID and version number, in this case the ID and version number of the server is applied. This is important if you want to export at a later point to the server, as the Cubetto server only accepts its own configuration ID.
Related Help subjects:
Displays a report about the outcome of the import. If errors have occurred, you can launch the import again by clicking the button Back. If the import was successful, please close the dialog by clicking Complete.