Cubetto Mac Help
Videos
| 7 steps | Sharing projects with iCloud |
Creating objects
| Click on the drawing area and select object type | Define properties | Select successor and create an object sequence |
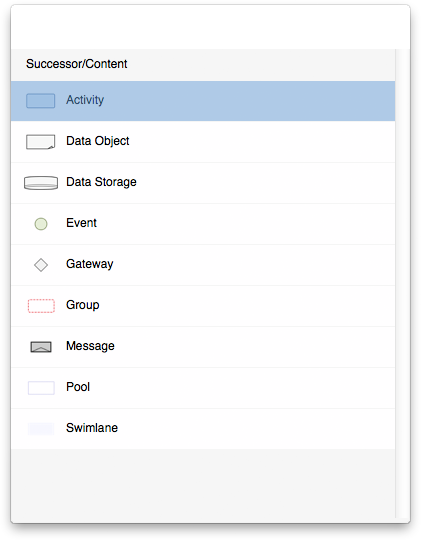 |
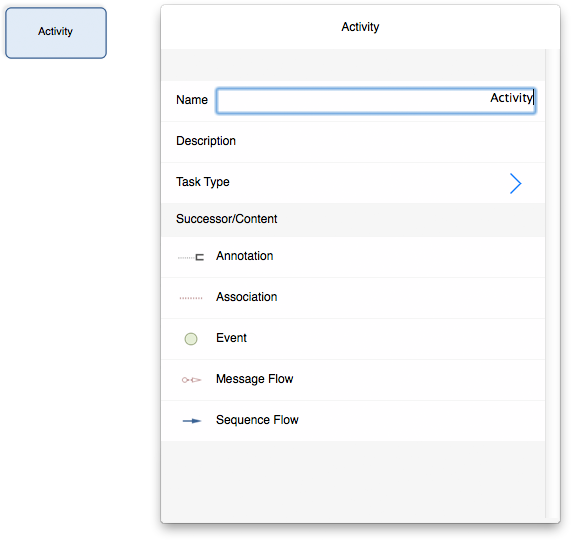 |
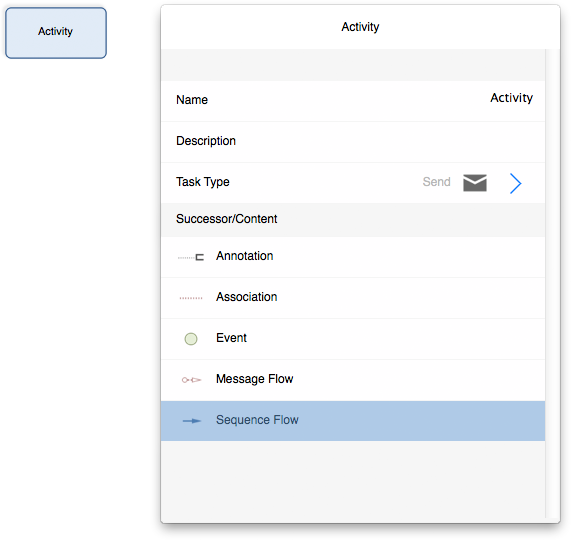 |
Editing Objects
| Click the object | Edit object | Delete object | Copy object | Create successor or connection |
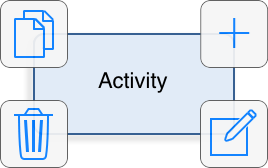 |
 |
 |
 |
 |
Switching the language
Select the object for translation and click 
|
Click  to change the current language of
the project to change the current language of
the project
|
Select a language | Translate the object | Use the device language settings to change the locale of dialogs |
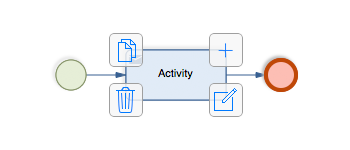 |
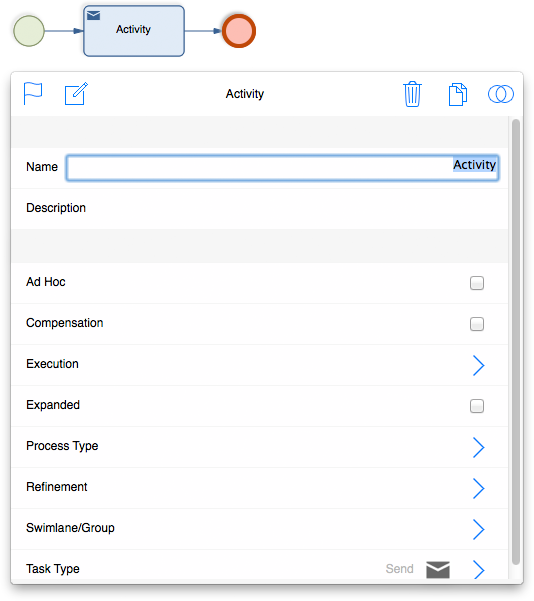 |
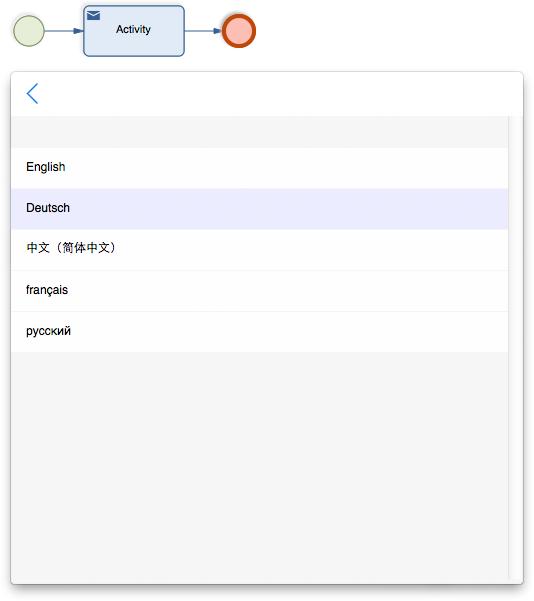 |
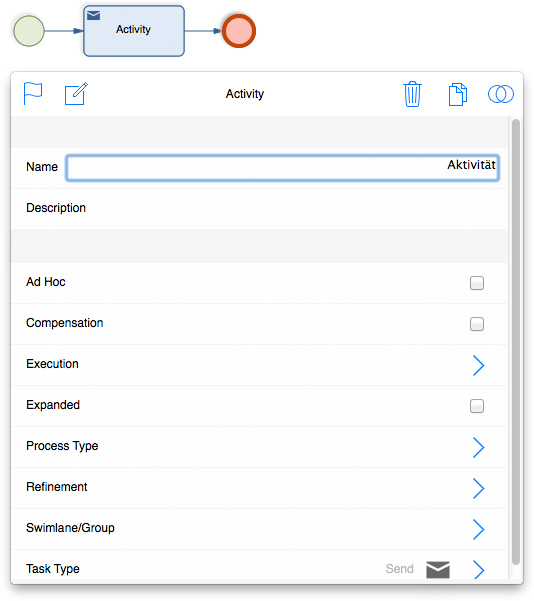 |
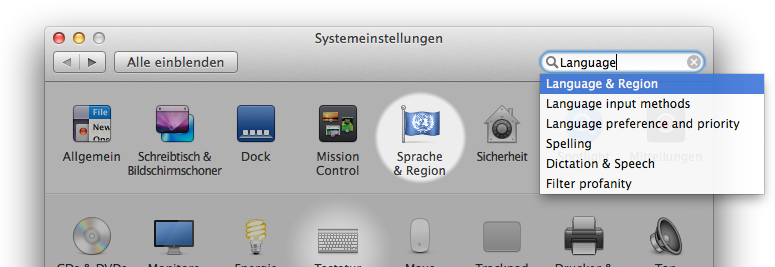 |
Process flow assistant
Select the object and click  |
Select succeeding object | Add further objects and type the name |
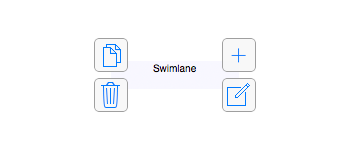 |
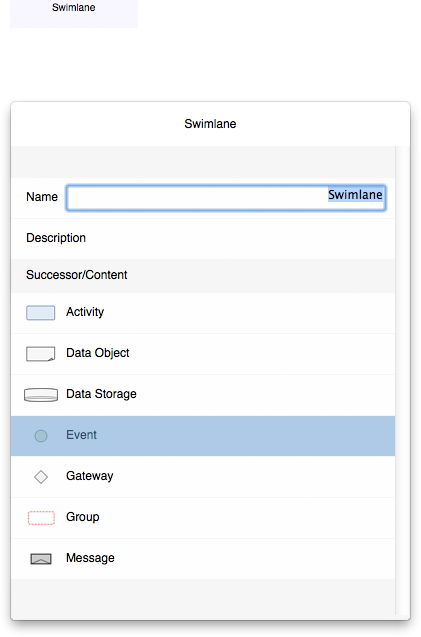 |
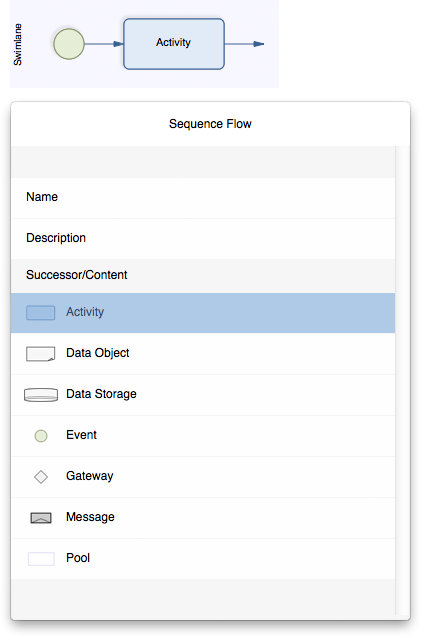 |
Creating folders and presentations
Open the menu  and click and click  |
Create a new folder (optional) | Select the folder and click 
|
Assign a name and select the type |
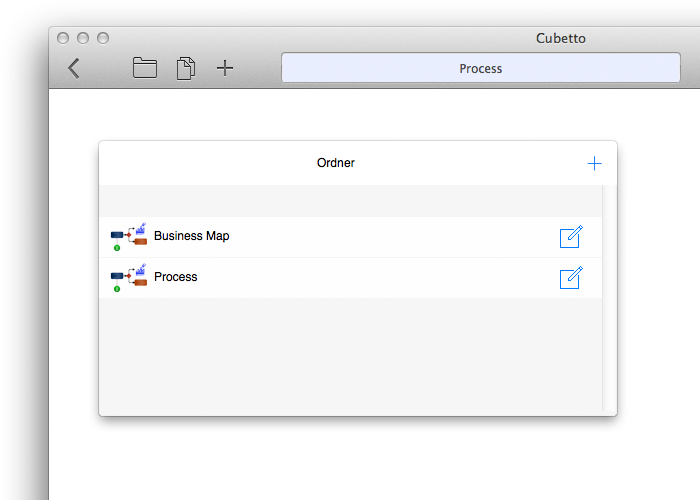 |
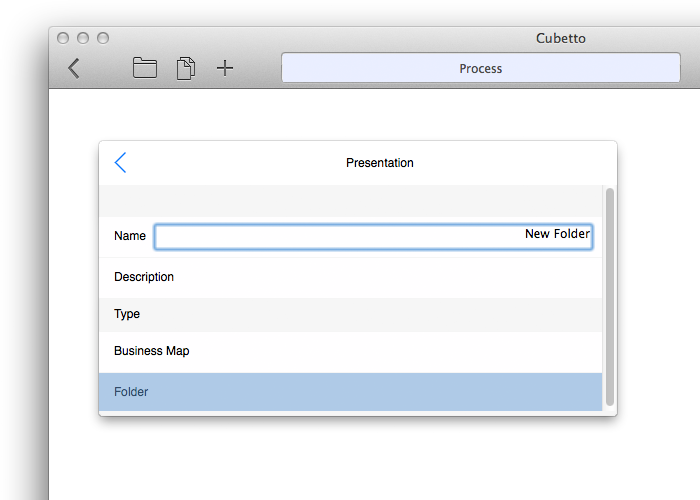 |
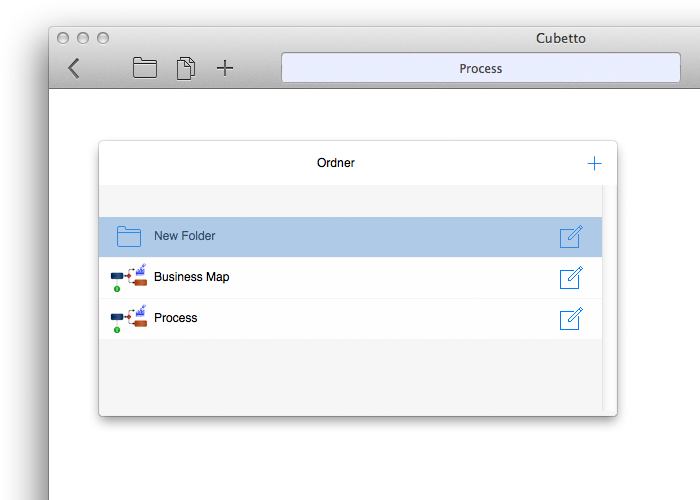 |
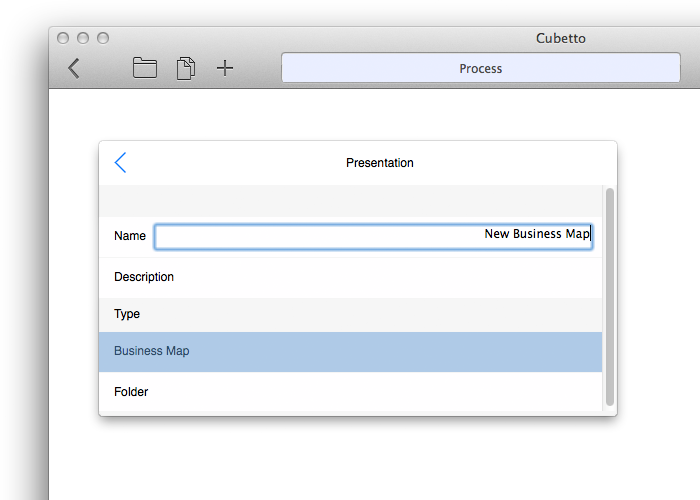 |
Moving folders and presentations
Open the menu  , click , click  for the folder or presentation to move for the folder or presentation to move |
Click  |
Select the destination folder and click  |
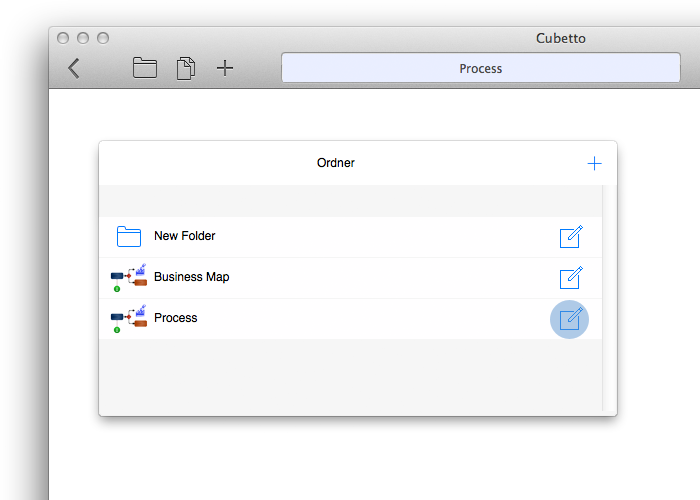 |
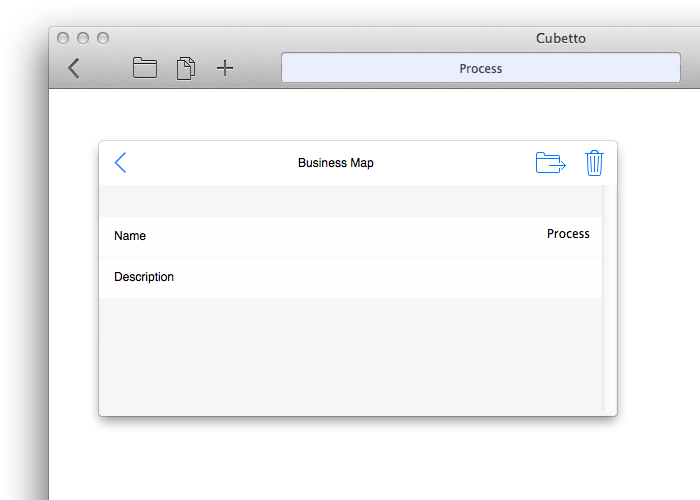 |
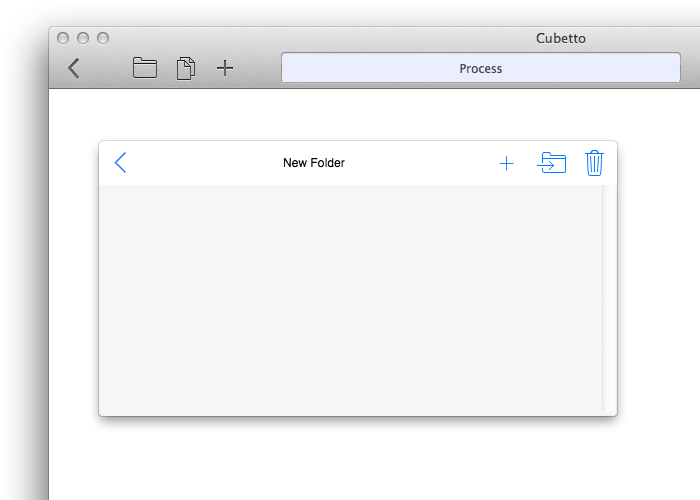 |
Editing and deleting presentations
Open the menu  and click and click  |
Delete presentation or folder | Edit the name |
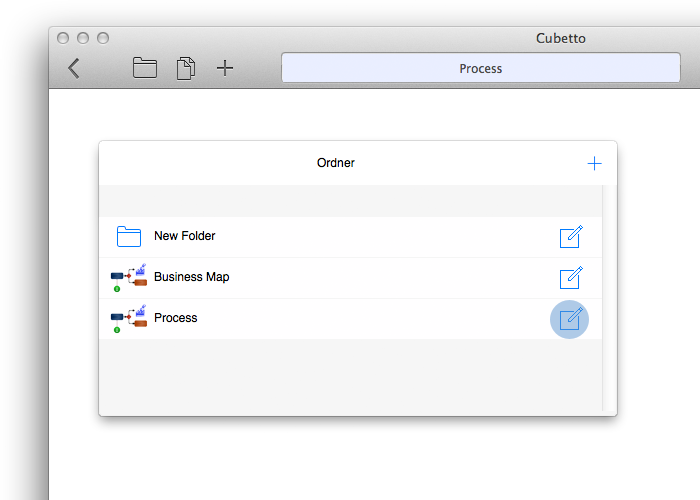 |
 or select presentation or folder |
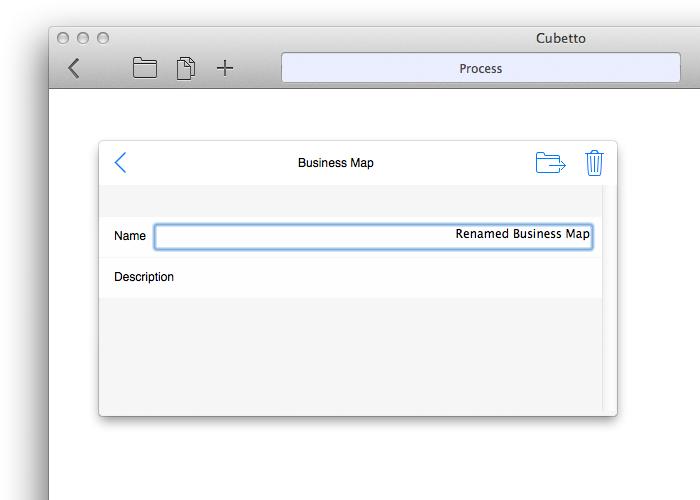 |
Copying presentations
Click  |
Select a target project for the copy or start a new project with this presentation | Cubetto will open the copied presentation |
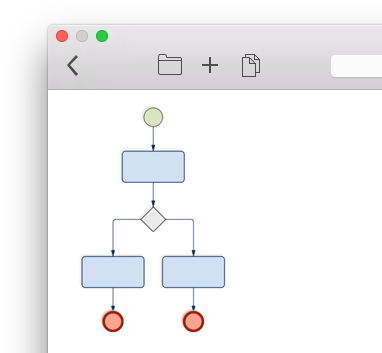 |
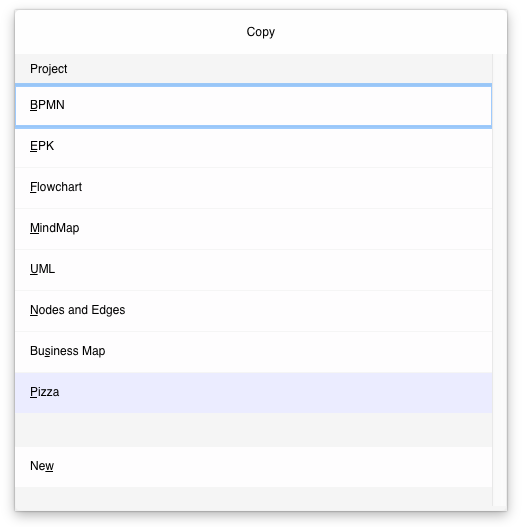 |
Connecting existing objects
Drag  to the target to the target |
Connection is not possible | Connection is possible | Select the edge type |
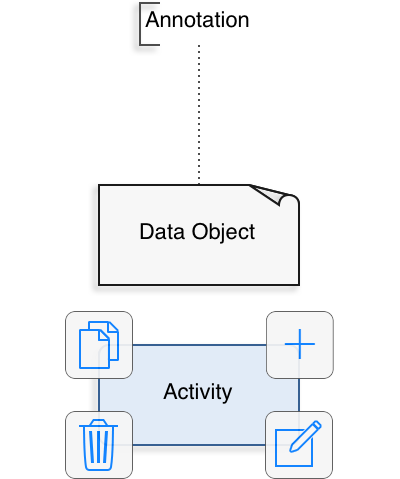 |
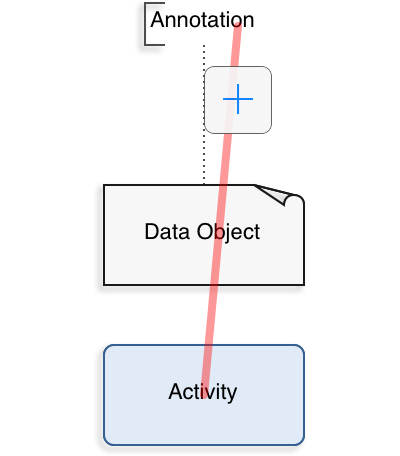 |
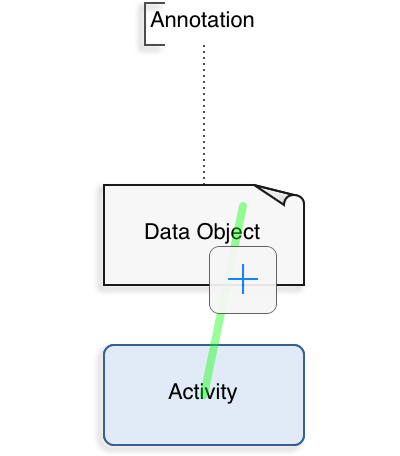 |
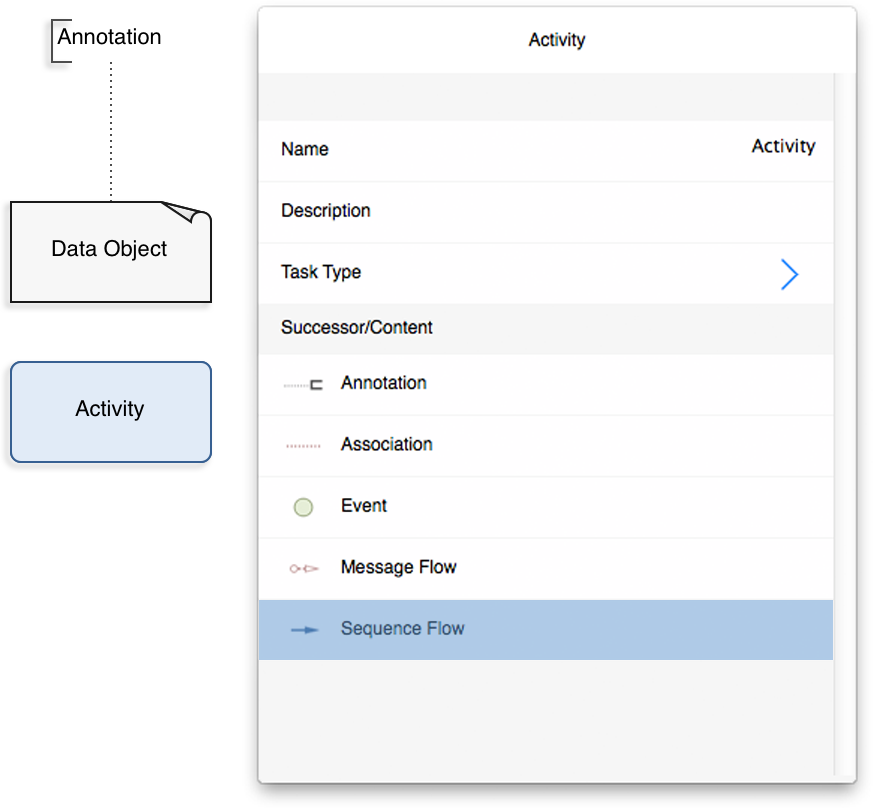 |
Splitting edges with new objects
Select the edge and click  |
Select the object | Continue with the process flow assistent |
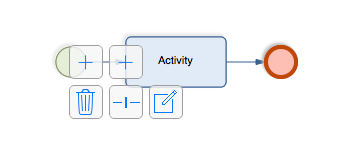 |
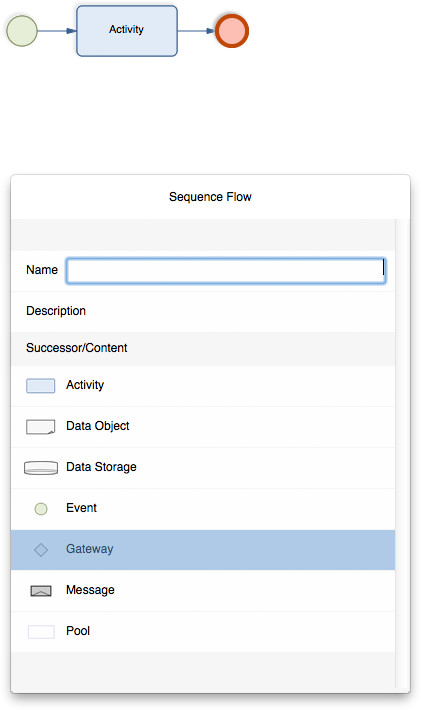 |
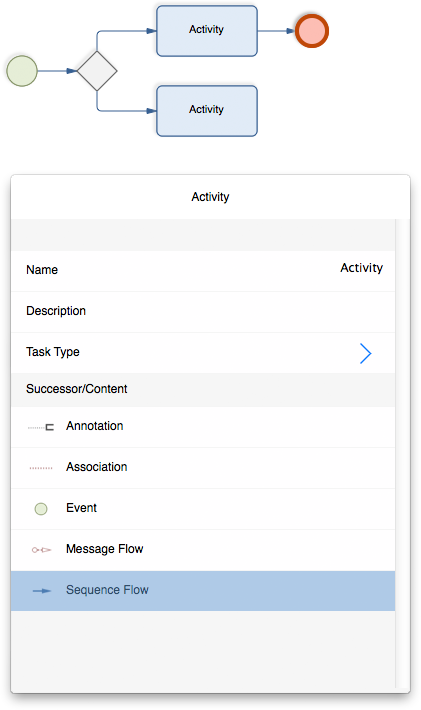 |
Redirecting edges
Select the edge and drag  to the target to the target |
Connection is not possible | Connection is possible |
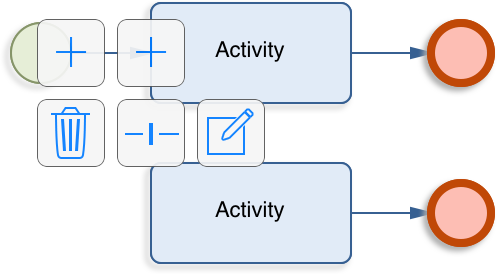 |
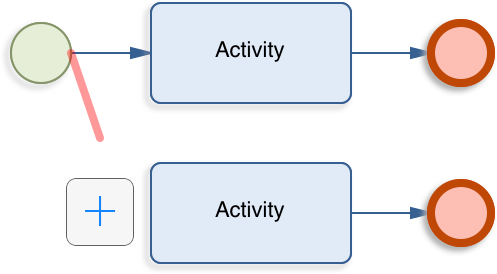 |
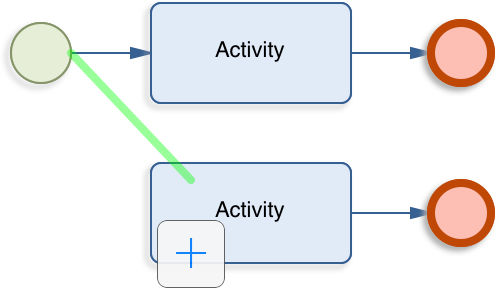 |
Move existing objects into a swim lane
Select the object and click  |
Select “Swimlane/Group” | Select the desired lane |
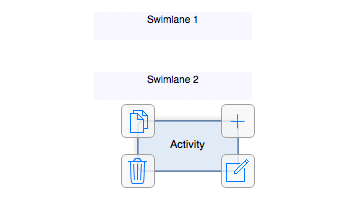 |
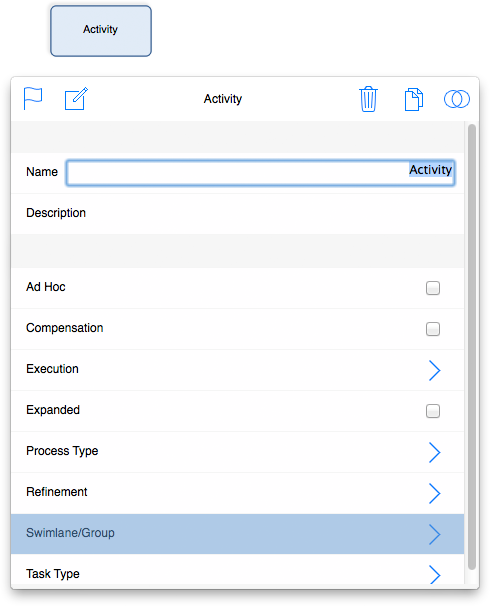 |
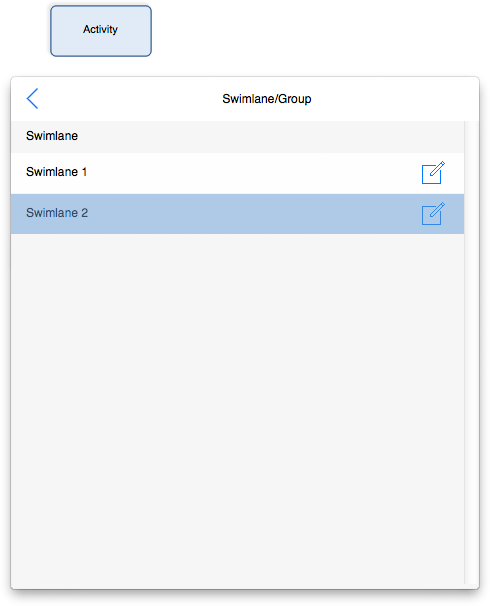 |
Event Subprocess
Select the activity and click  |
Select “Refinement” (optional „expanded") | Select the refining presentation |
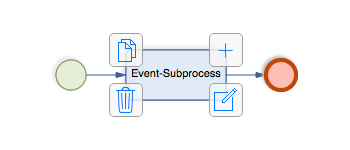 |
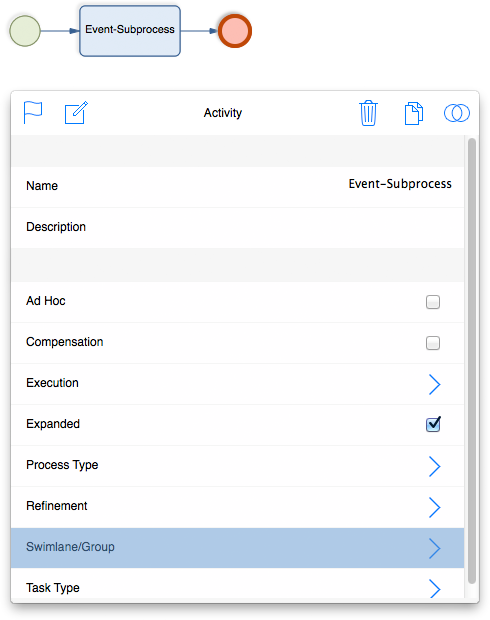 |
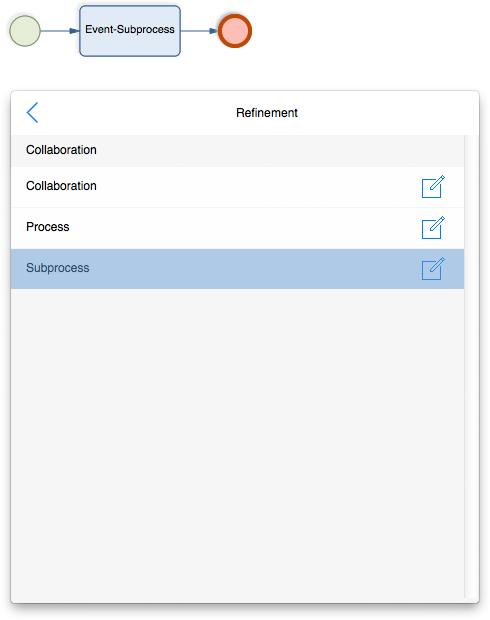 |
Define custom properties
Select an object and click on  |
Click on  on top of the dialog and select "New" on top of the dialog and select "New" |
Give the property a name and click on "New" for ranges with existing objects | Select a range |
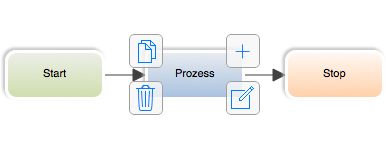 |
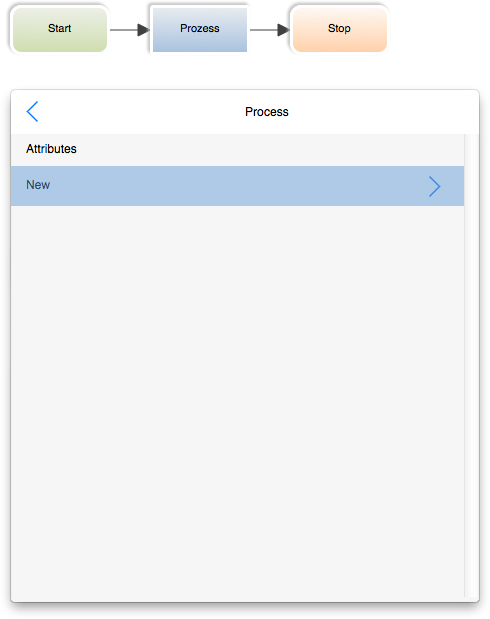 |
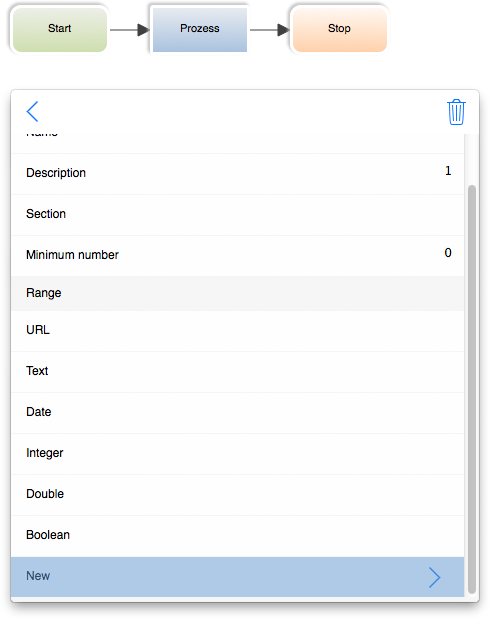 |
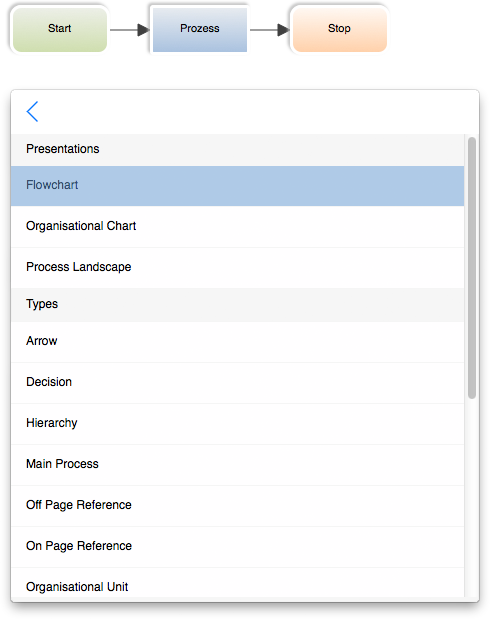 |
Export via e-mail
Open the export menu  and select the export type (e.g. Presentation as PDF) and select the export type (e.g. Presentation as PDF) |
Select a file name | Share the file using Mac Finder |
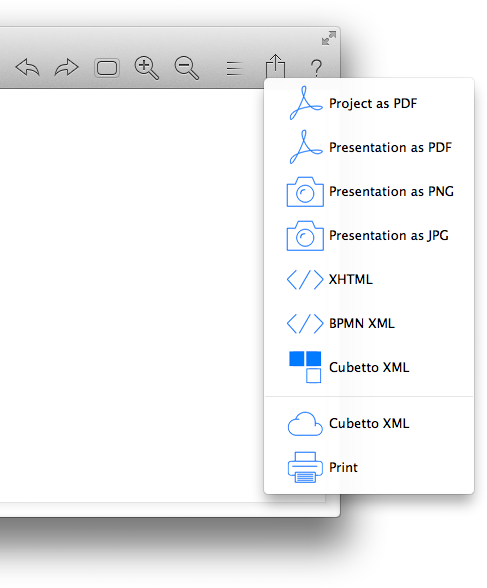 |
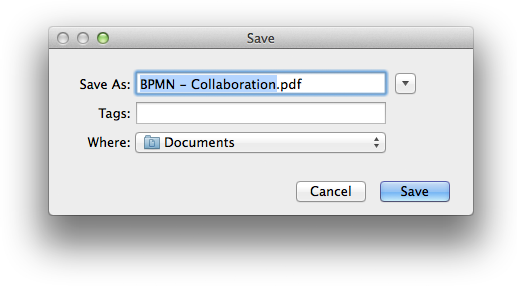 |
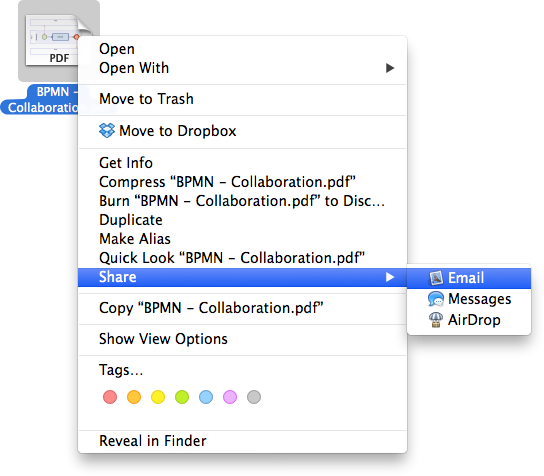 |
Make descriptions visible and export them
| Edit descriptions | Touch the button to overlay description | Open the export menu  and select desired export (e.g. PDF) and select desired export (e.g. PDF) |
Share the file |
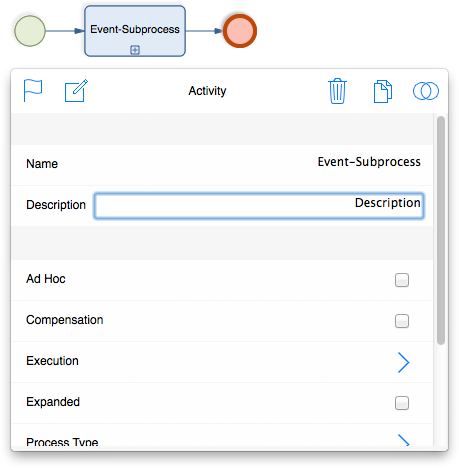 |
 Descriptions become visible 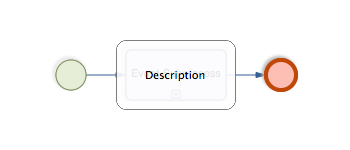 |
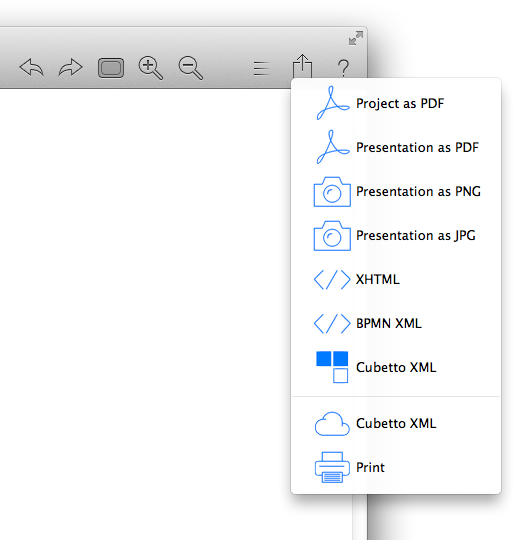 |
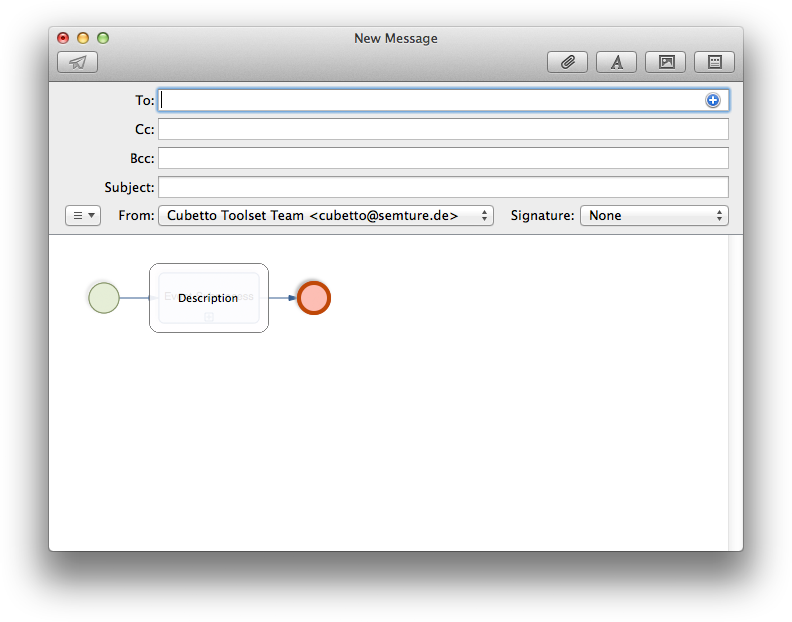 |
Using the Keyboard
|
|
|
||||||||||||||||||||||||||||||||||||||||||||||||||||||||
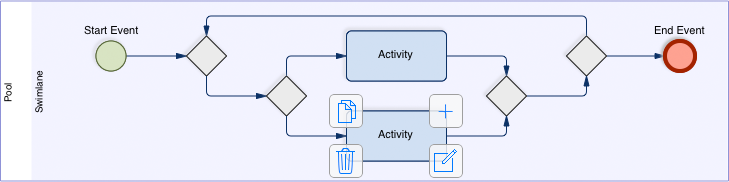 |
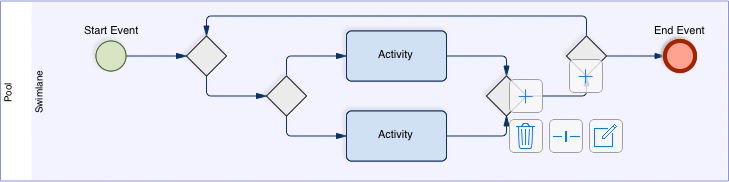 |
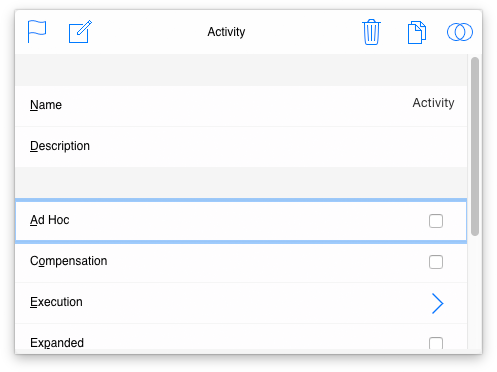 |
Creating, copying, renaming and deleting projects
Click  to create a new project to create a new project |
Click  to edit a projects name and description to edit a projects name and description |
Click  to copy the project to copy the projectClick  to delete a project to delete a projectClick  to merge a project to merge a project |
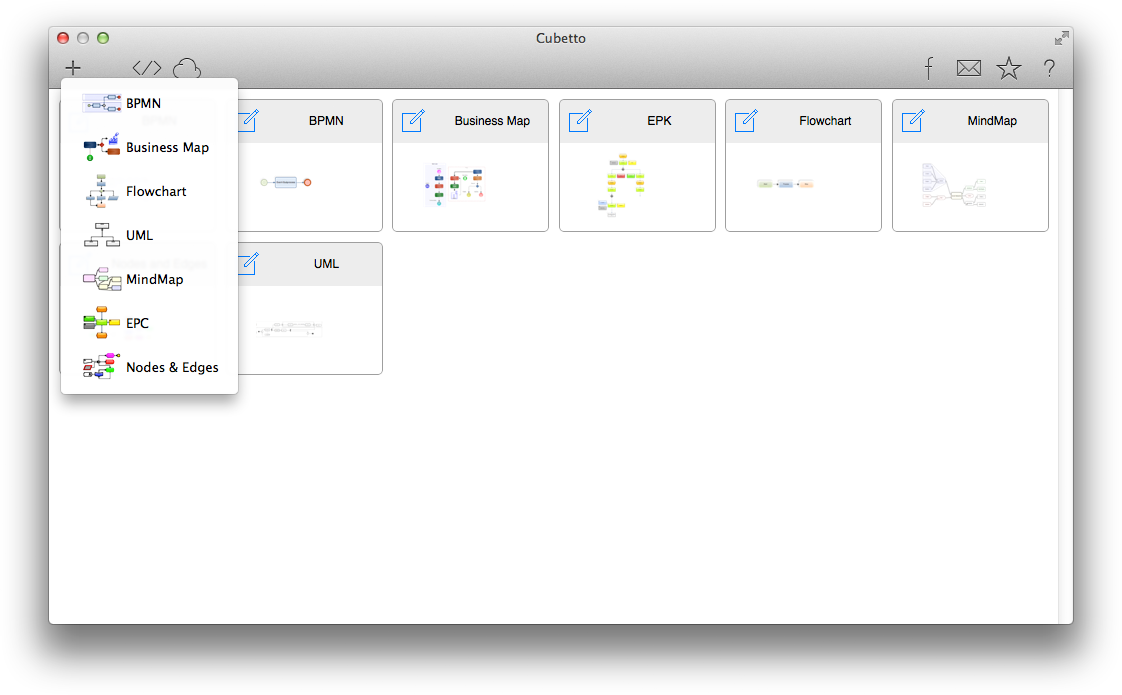 |
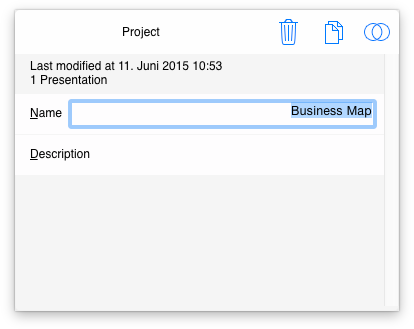 |
Support request with attached database file
| Go to the project overview | Select the envelope button | Create the support request with attached database |
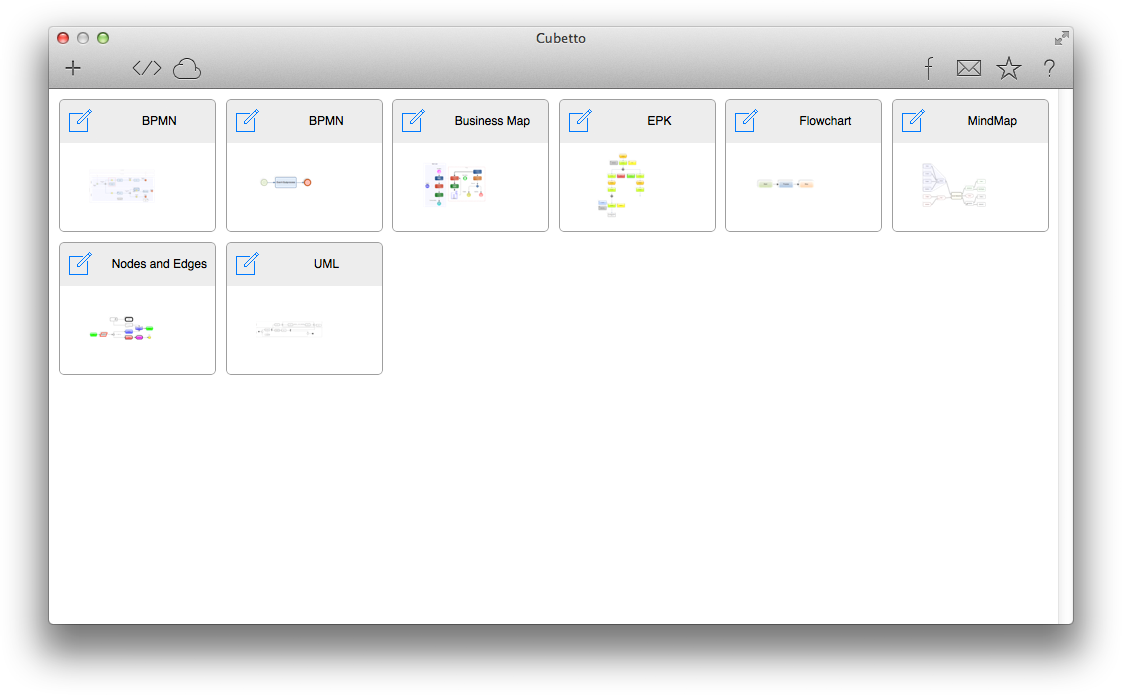 |
 |
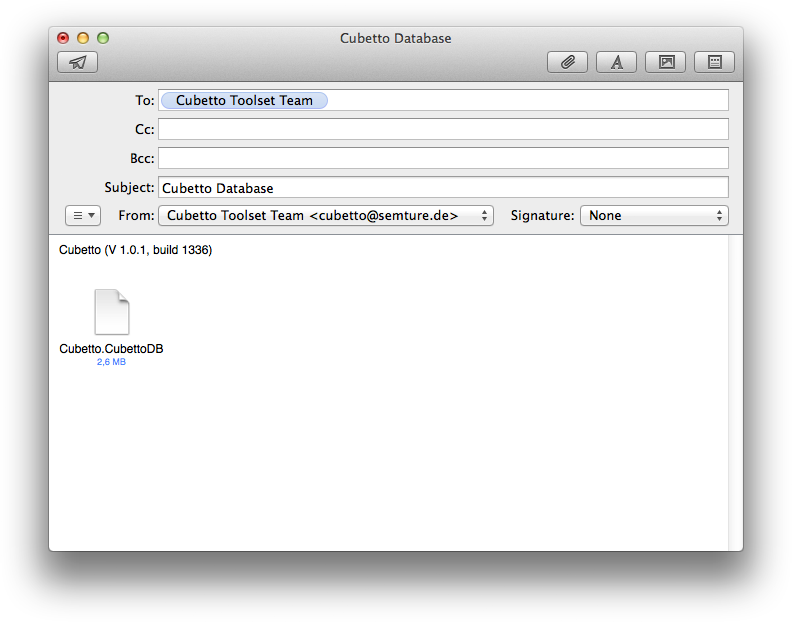 |
 the selected edge with a new object
the selected edge with a new object a value
a value to the previous dialog pane
to the previous dialog pane