Cubetto Mac Hilfe
Videos
| 7 Schritte (7 steps) | Projekte über die iCloud austauschen |
Objekte anlegen
| Auf die Zeichenfläche tippen und zu erzeugendes Objekt wählen | Eigenschaften des Objektes festlegen | Nachfolger wählen und sukzessive eine Objektfolge bilden |
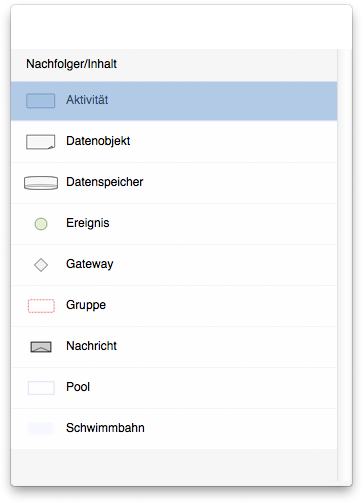 |
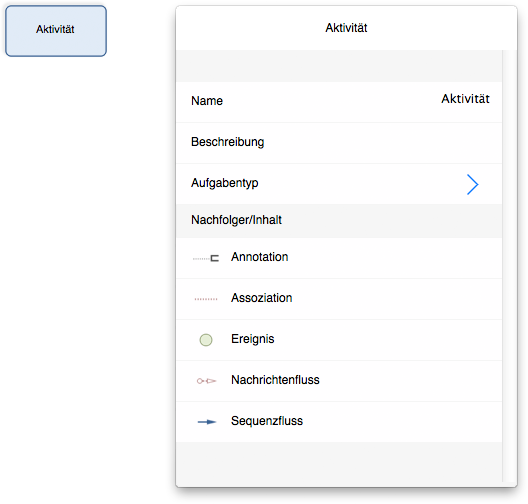 |
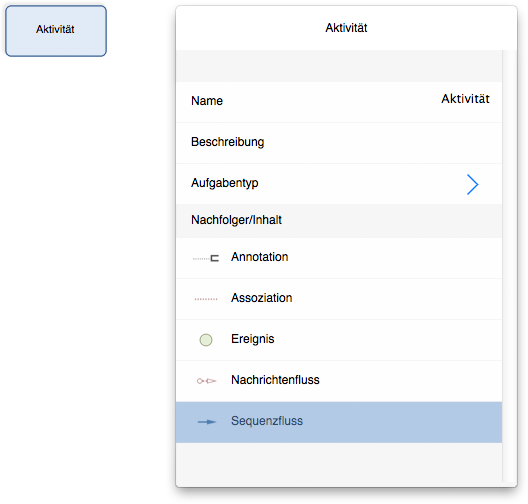 |
Objekte editieren
| Objekt auswählen | Objekt ändern | Objekt löschen | Objekt kopieren | Nachfolger / Verbindung |
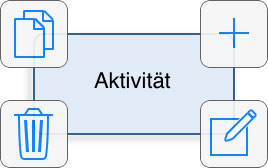 |
 |
 |
 |
 |
Modellsprache wechseln
Das zu übersetzende Objekt auswählen und  antippen antippen |
 antippen, um die aktuelle Sprache des Projekts zu ändern antippen, um die aktuelle Sprache des Projekts zu ändern |
Sprache auswählen | Übersetzung durchführen | Verwenden Sie die Gerätesprache, um die Sprache der Dialoge zu ändern |
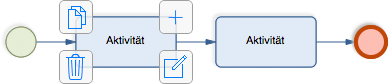 |
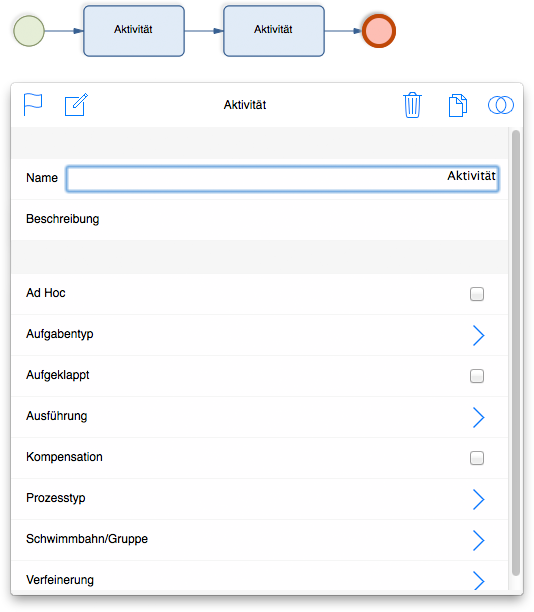 |
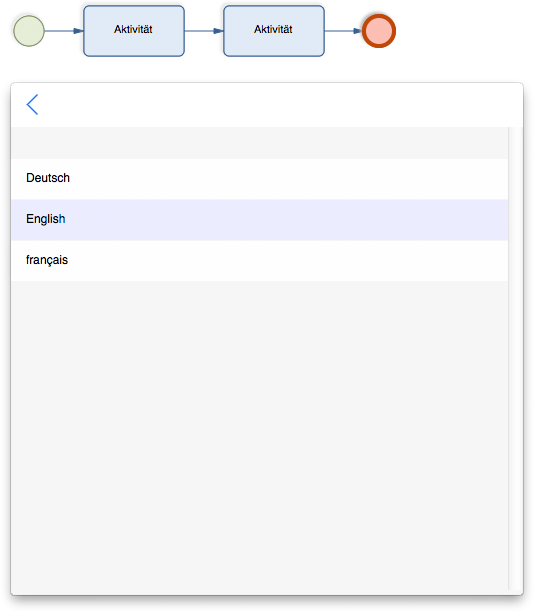 |
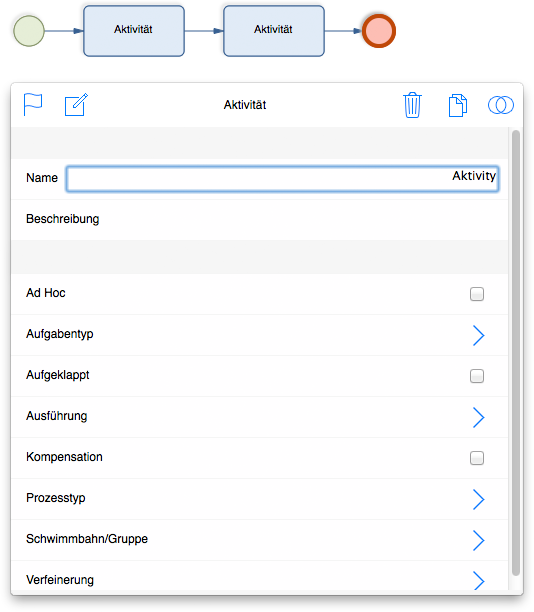 |
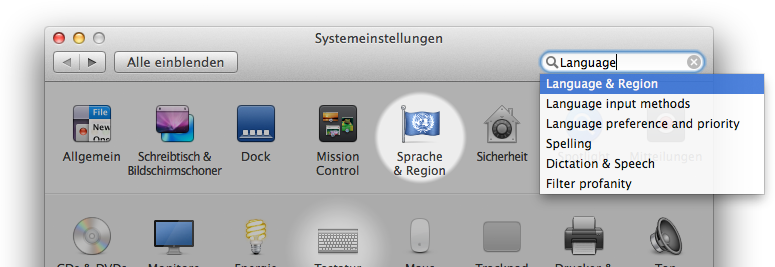 |
Prozessflussassistent
Objekt auswählen und  antippen antippen |
Nachfolger bestimmen | Weitere Objekte hinzufügen und Namen vergeben |
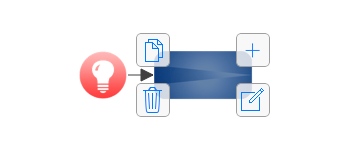 |
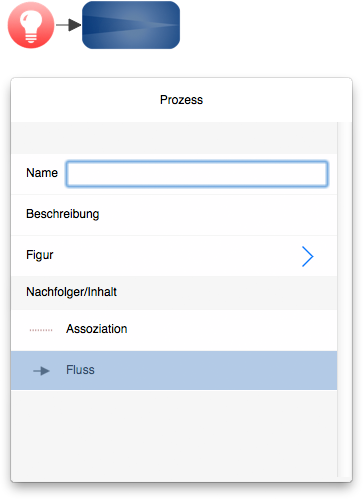 |
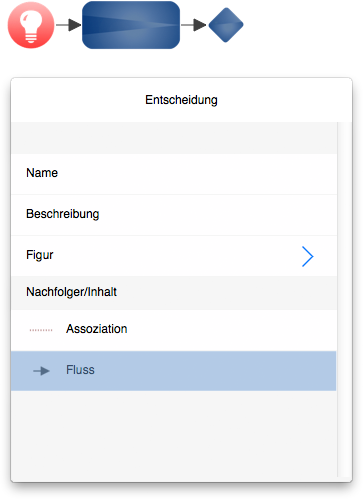 |
Ordner und Präsentationen anlegen
Menü  öffnen und öffnen und  antippen antippen |
Ordner anlegen (optional) | Ordner auswählen und  antippen antippen |
Namen vergeben und Typ auswählen |
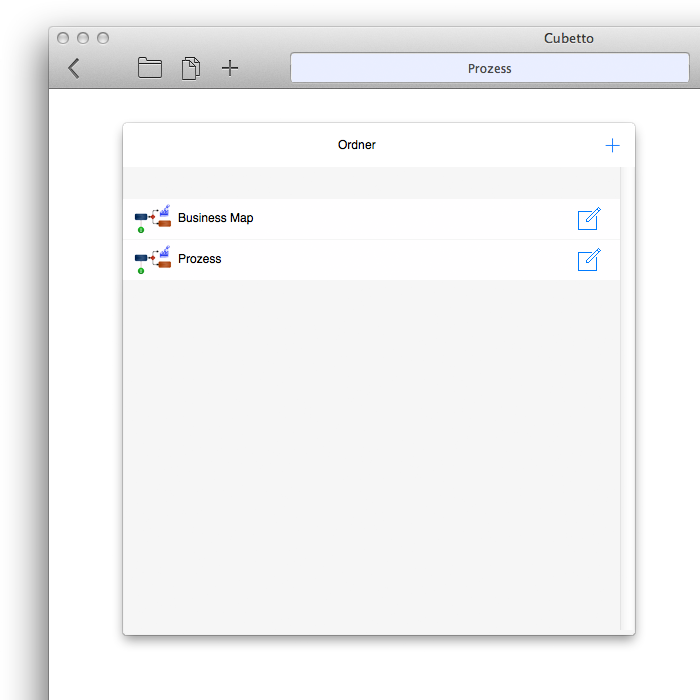 |
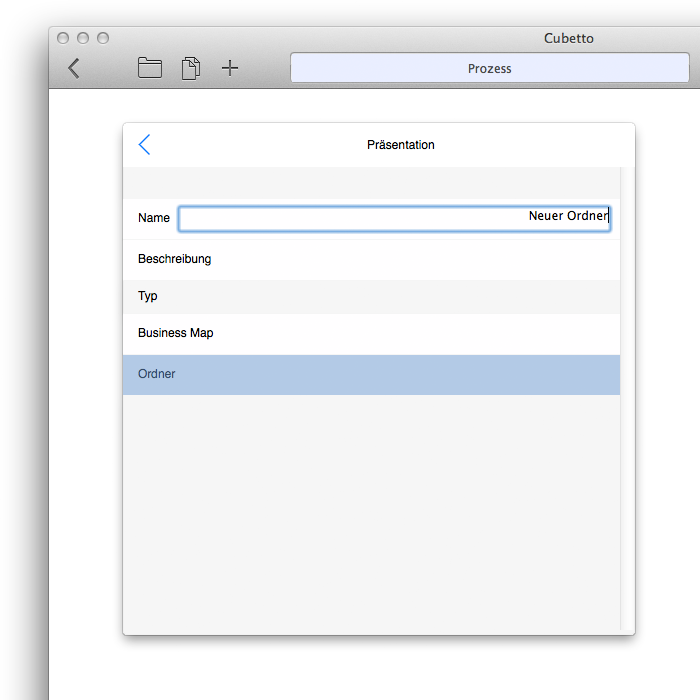 |
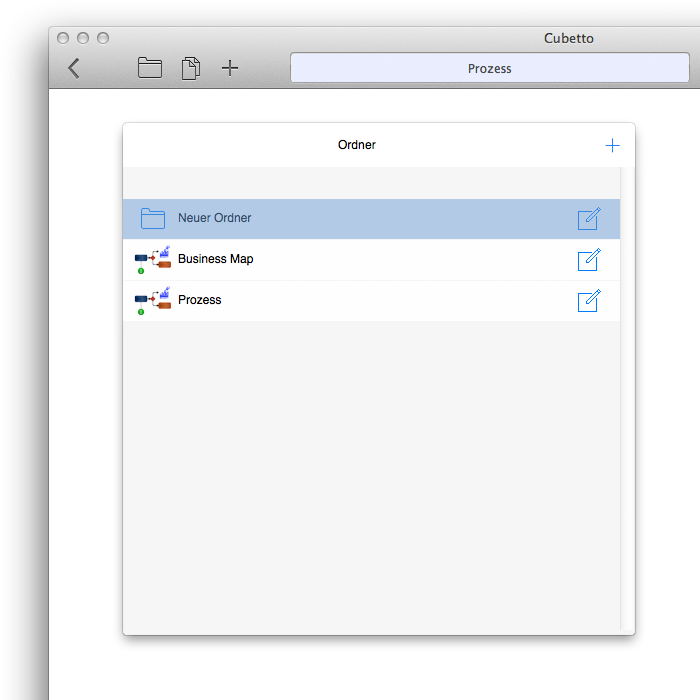 |
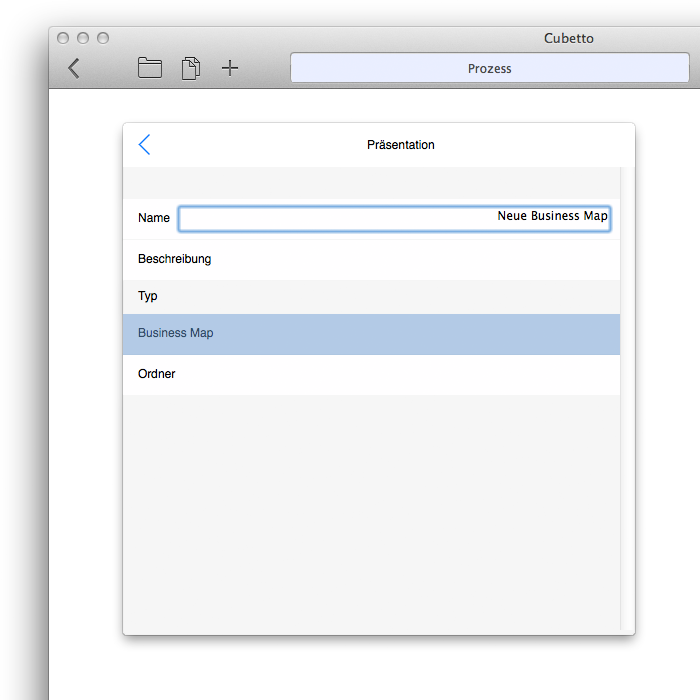 |
Präsentationen umbenennen oder löschen
Menü  öffnen und öffnen und  antippen antippen |
Präsentation oder Ordner löschen | Namen ändern |
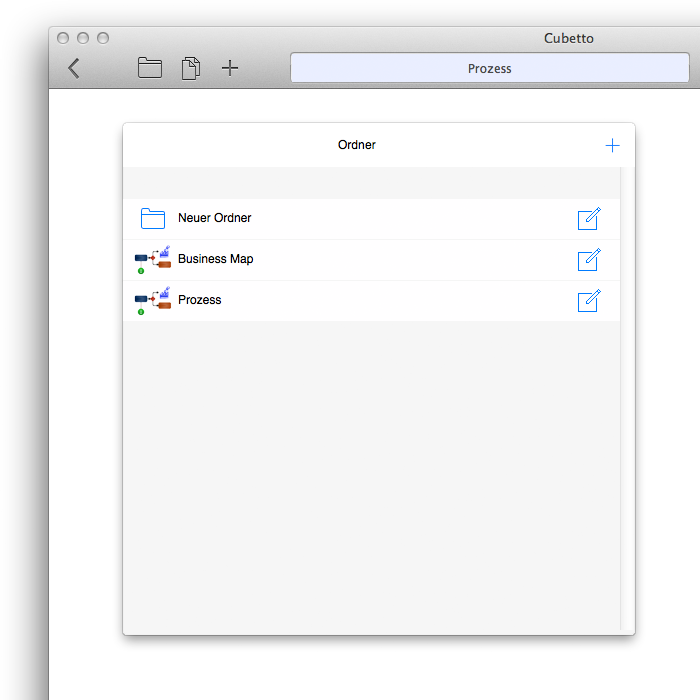 |
 oder Präsentation oder Ordner auswählen |
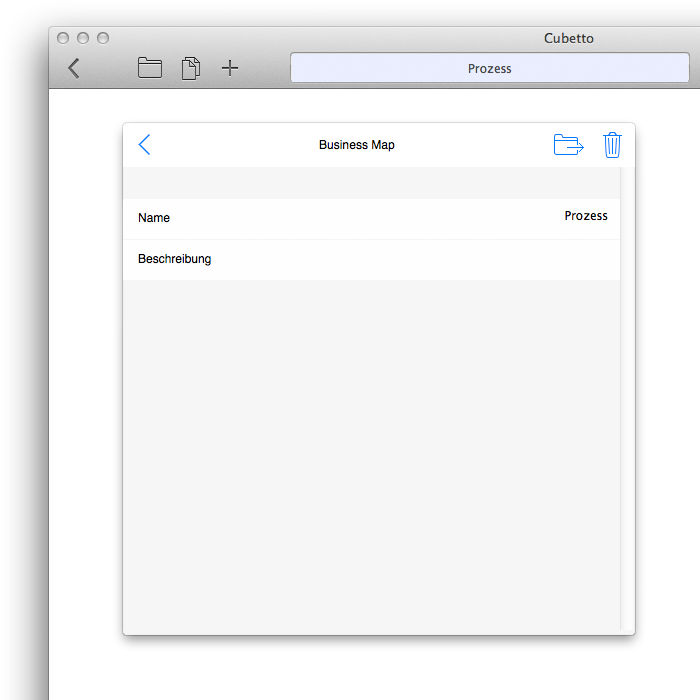 |
Präsentationen kopieren
 anklicken anklicken |
Zielprojekt auswählen oder "Neu", um ein neues Projekt mit der Kopie zu beginnen | Cubetto wird nach dem Kopieren die Kopie öffnen |
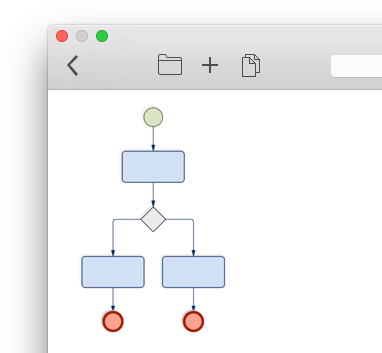 |
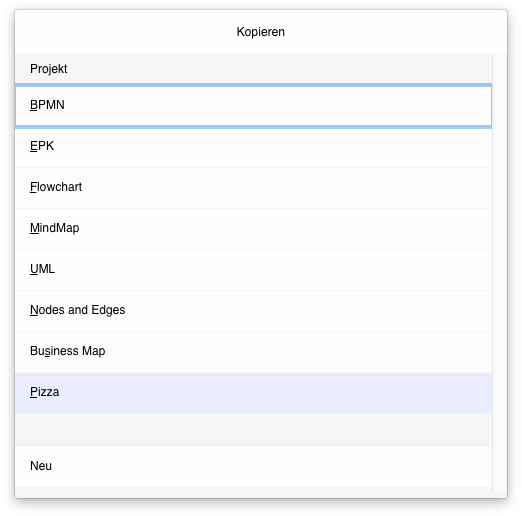 |
Verbinden vorhandener Objekte
Objekt auswählen und  ziehen ziehen |
Verbindung nicht möglich | Verbindung möglich | Kante auswählen |
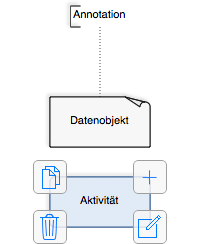 |
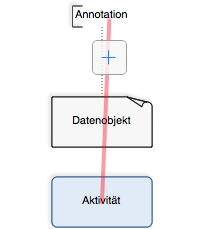 |
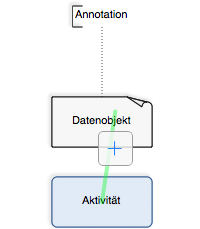 |
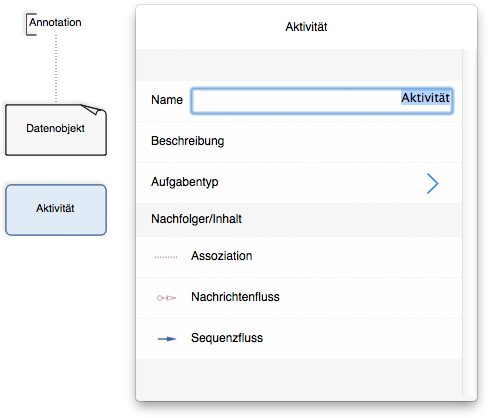 |
Kante mit neuem Objekt teilen
Kante auswählen und  antippen antippen |
Objekt wählen | Mit dem Prozessflussassistenten fortfahren |
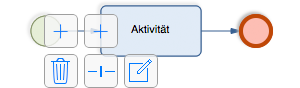 |
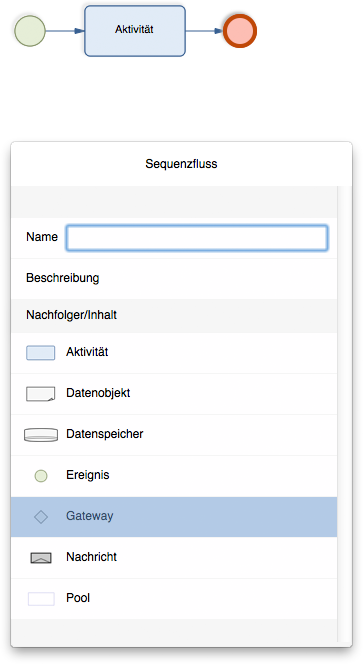 |
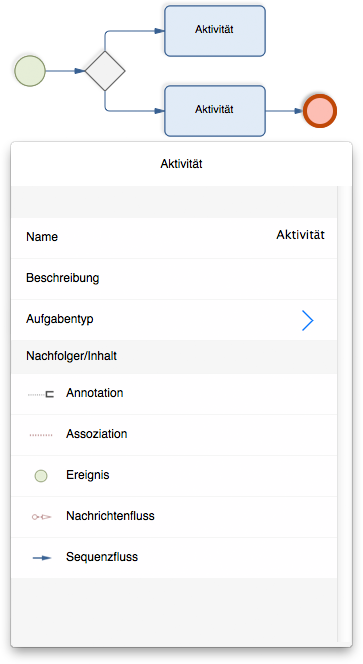 |
Kante umhängen
Kante auswählen und  ziehen ziehen |
Verbindung nicht möglich | Verbindung möglich |
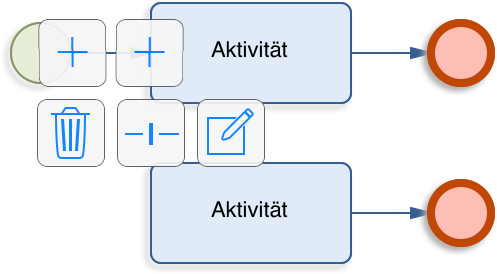 |
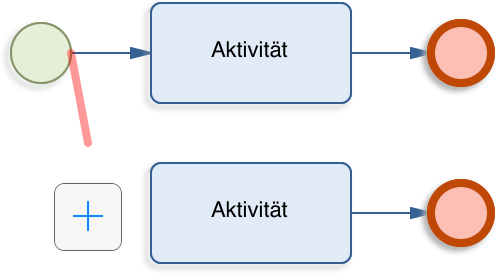 |
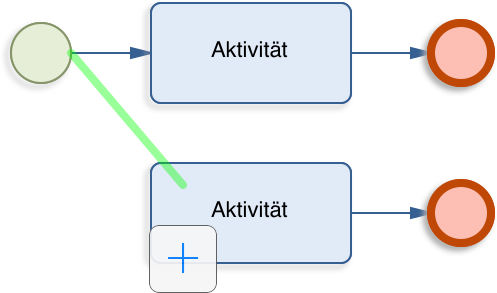 |
Vorhandene Objekte in eine Schwimmbahn verlegen
Objekt auswählen und  antippen antippen |
„Schwimmbahn/Gruppe“ wählen | Schwimmbahn wählen |
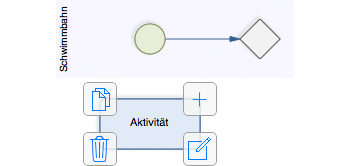 |
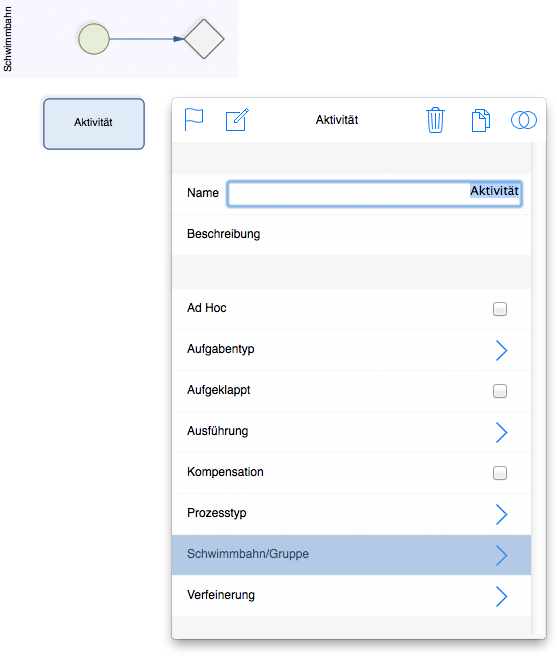 |
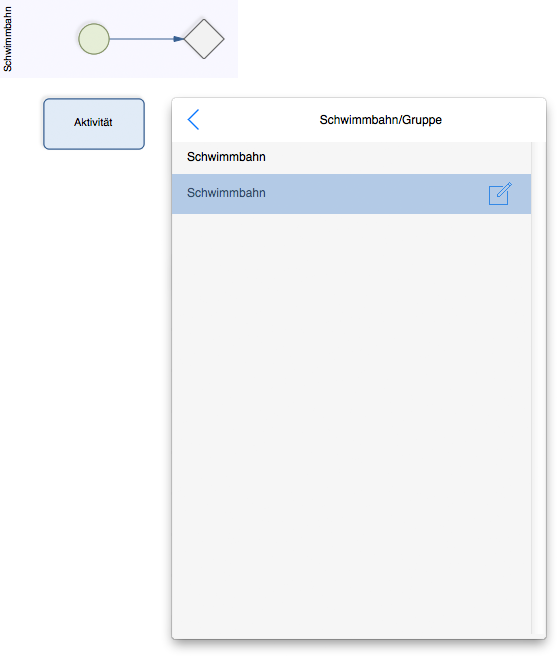 |
Ereignis-Unterprozess (Event Subprocess)
Aktivität auswählen und  antippen antippen |
„Verfeinerung“ wählen (optional „aufgeklappt") | Verfeinernde Präsentation wählen |
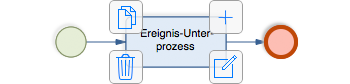 |
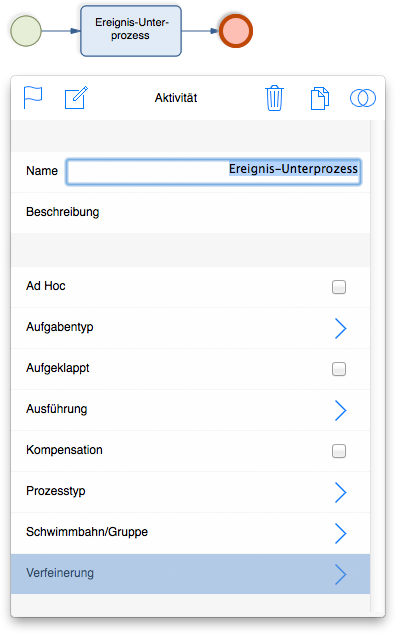 |
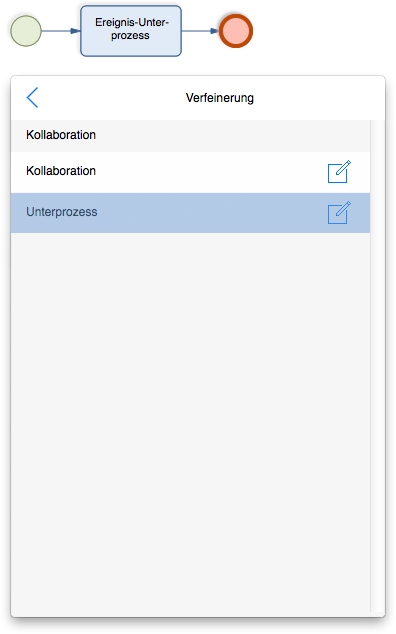 |
Neue Eigenschaften definieren
Objekt auswählen und  antippen antippen |
Erneut  im Dialog antippen und „Neu“ auswählen im Dialog antippen und „Neu“ auswählen |
Namen der Eigenschaft festlegen und „Neu“ auswählen für Wertebereiche mit vorhandenen Objekten | Objekt für Wertebereich auswählen |
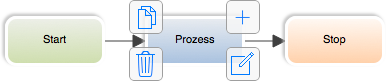 |
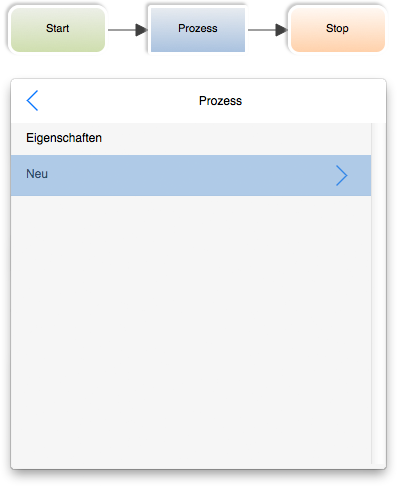 |
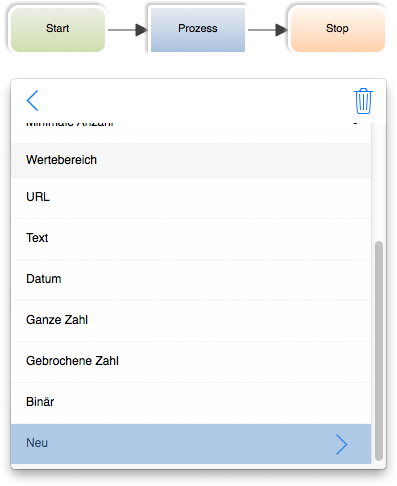 |
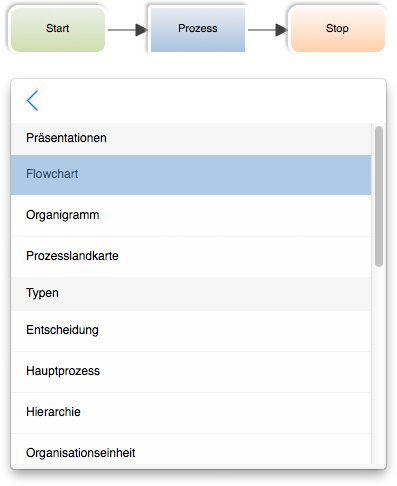 |
Export per E-Mail
Export-Menü  öffnen (z. B. Präsentation als PDF) öffnen (z. B. Präsentation als PDF) |
Zielverzeichnis wählen | Mittels Finder bereitstellen |
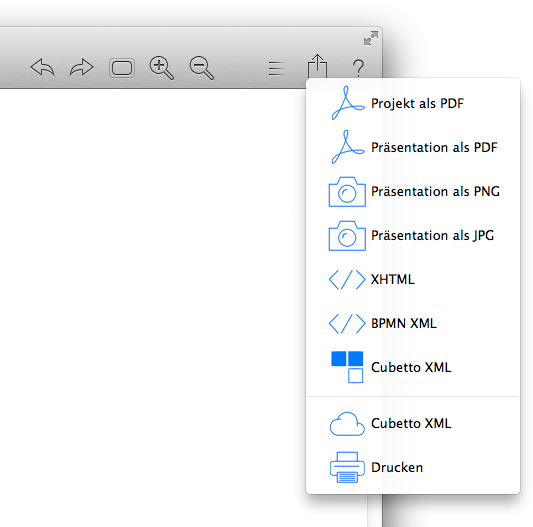 |
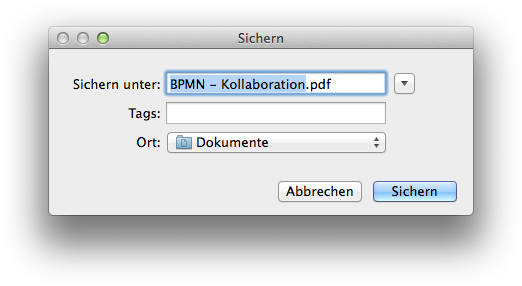 |
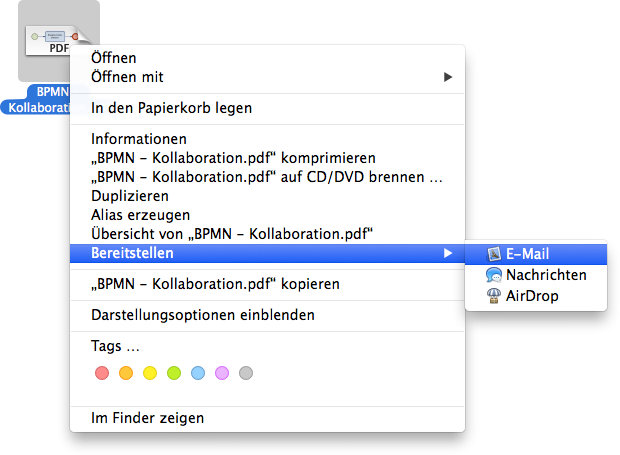 |
Objektbeschreibungen anzeigen und exportieren
| Beschreibung bearbeiten | Schaltfläche antippen, um Beschreibungsüberlagerungen anzuzeigen | Export-Menü  öffnen und Exportart wählen (z. B. E-Mail) öffnen und Exportart wählen (z. B. E-Mail) |
E-Mail schreiben und absenden |
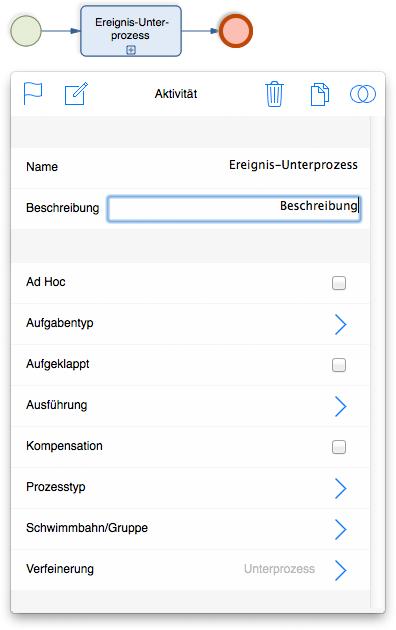 |
 Beschreibungen werden sichtbar 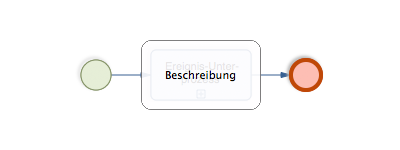 |
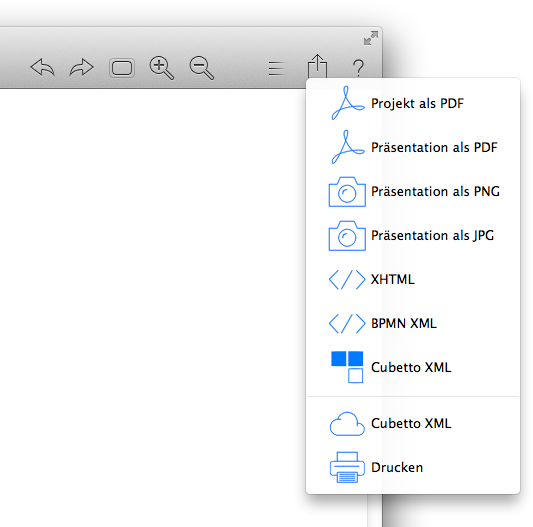 |
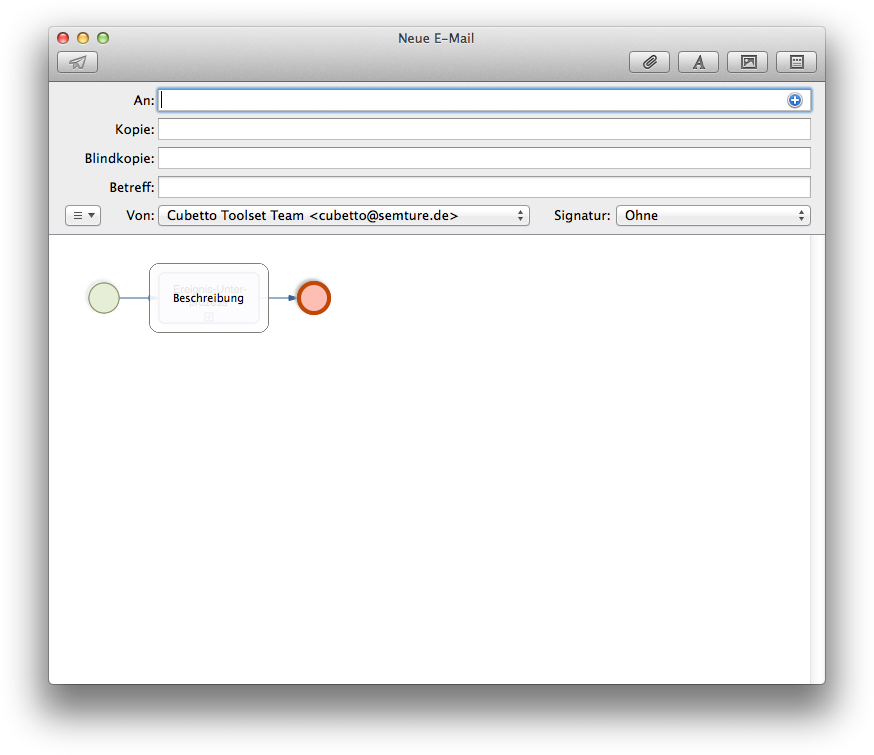 |
Tastatur nutzen
|
|
|
||||||||||||||||||||||||||||||||||||||||||||||||||||||||
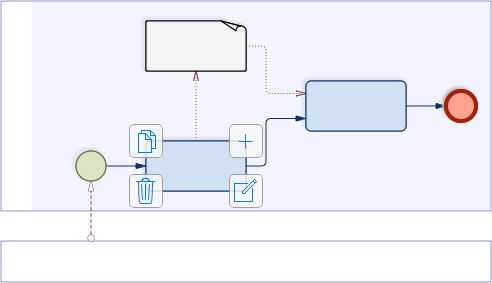 |
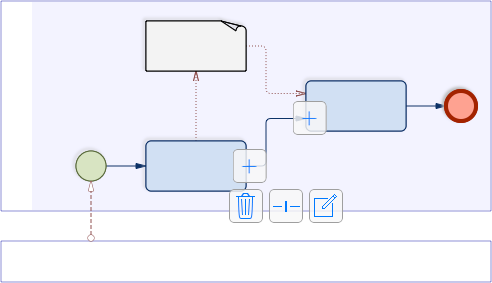 |
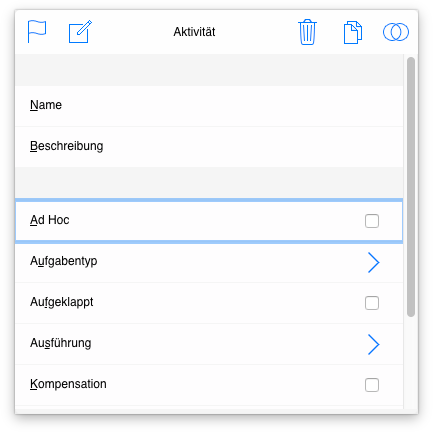 |
Projekte anlegen, umbenennen und löschen
Neues Projekt mit  anlegen anlegen |
Projektname und -beschreibung mit  bearbeiten bearbeiten |
Projekt mit  kopieren kopierenProjekt mit  löschen löschenProjekte mit  verschmelzen verschmelzen |
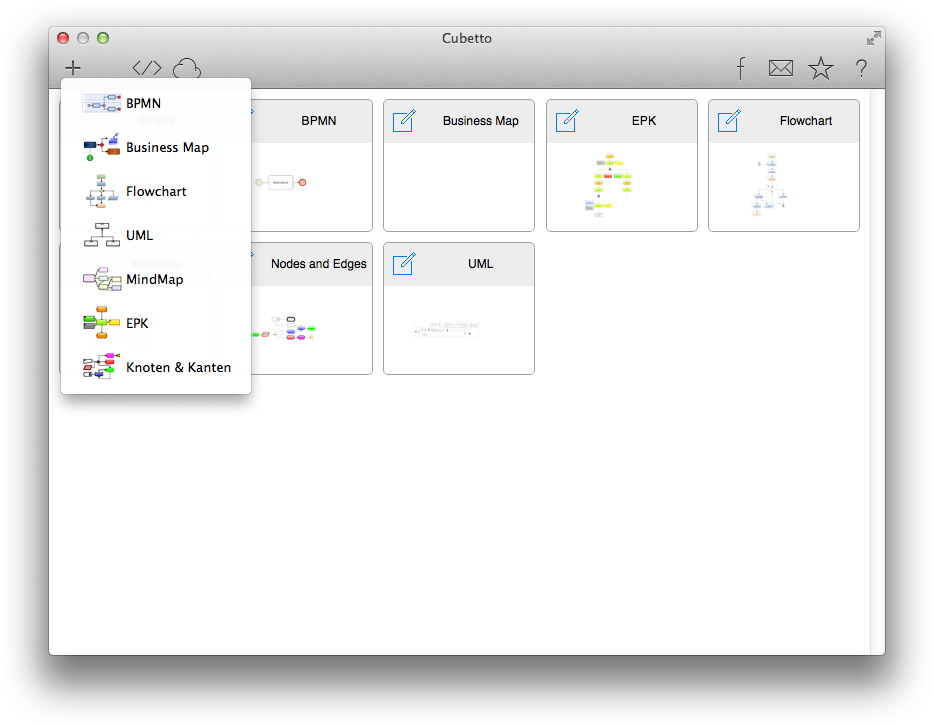 |
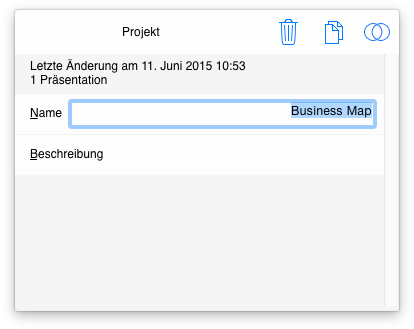 |
Support-Anfrage mit Datenbank verschicken
| Zur Projektübersicht gehen | Schaltfläche mit Briefumschlag wählen | Verfassen der Support-Anfrage mit Datenbank |
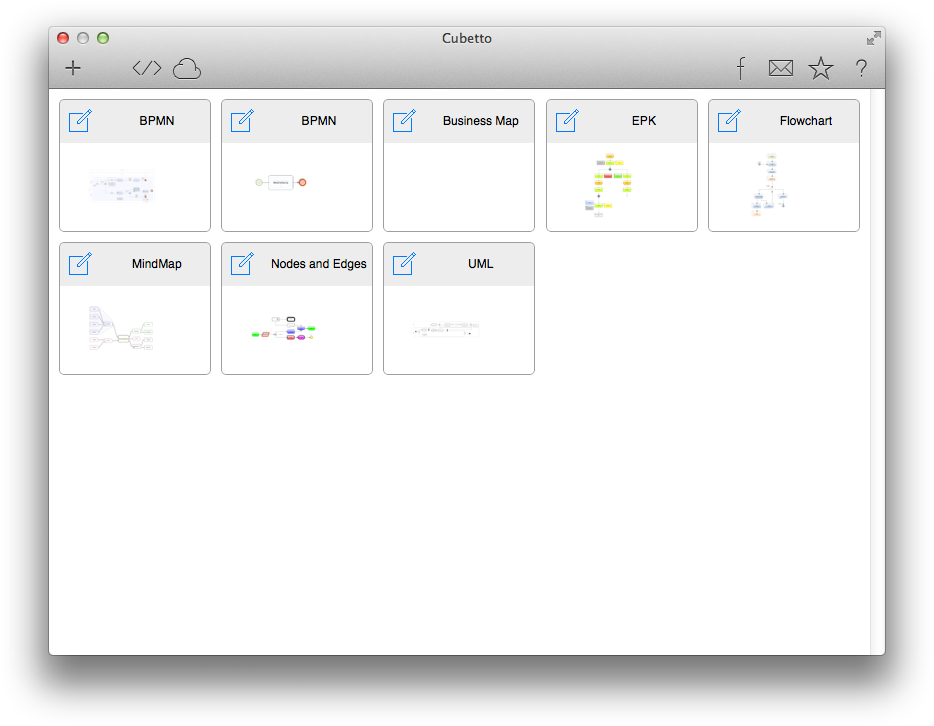 |
 |
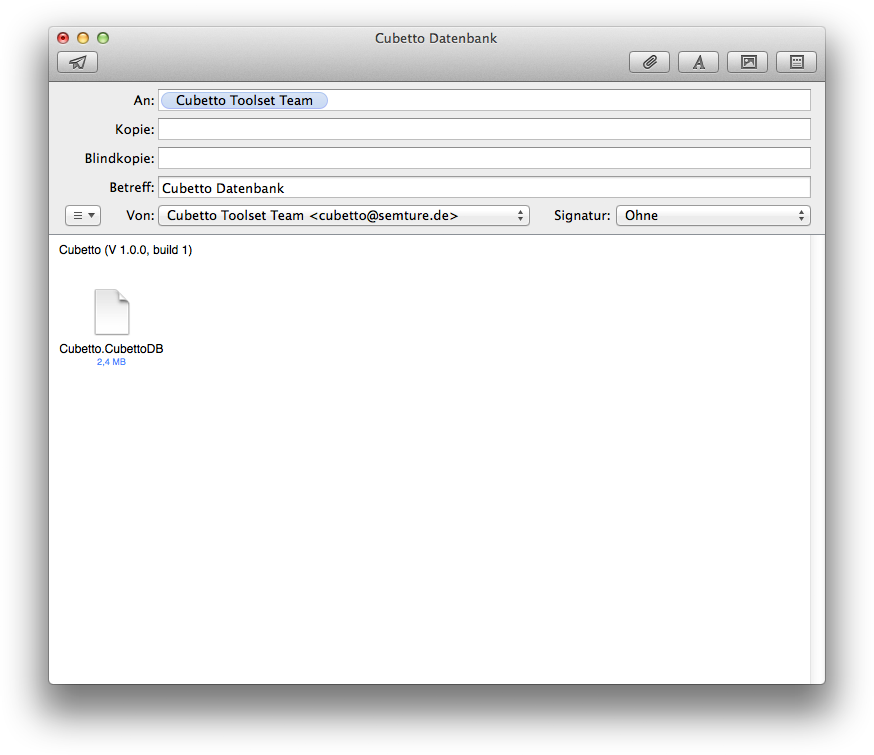 |

 eines Wertes
eines Wertes